
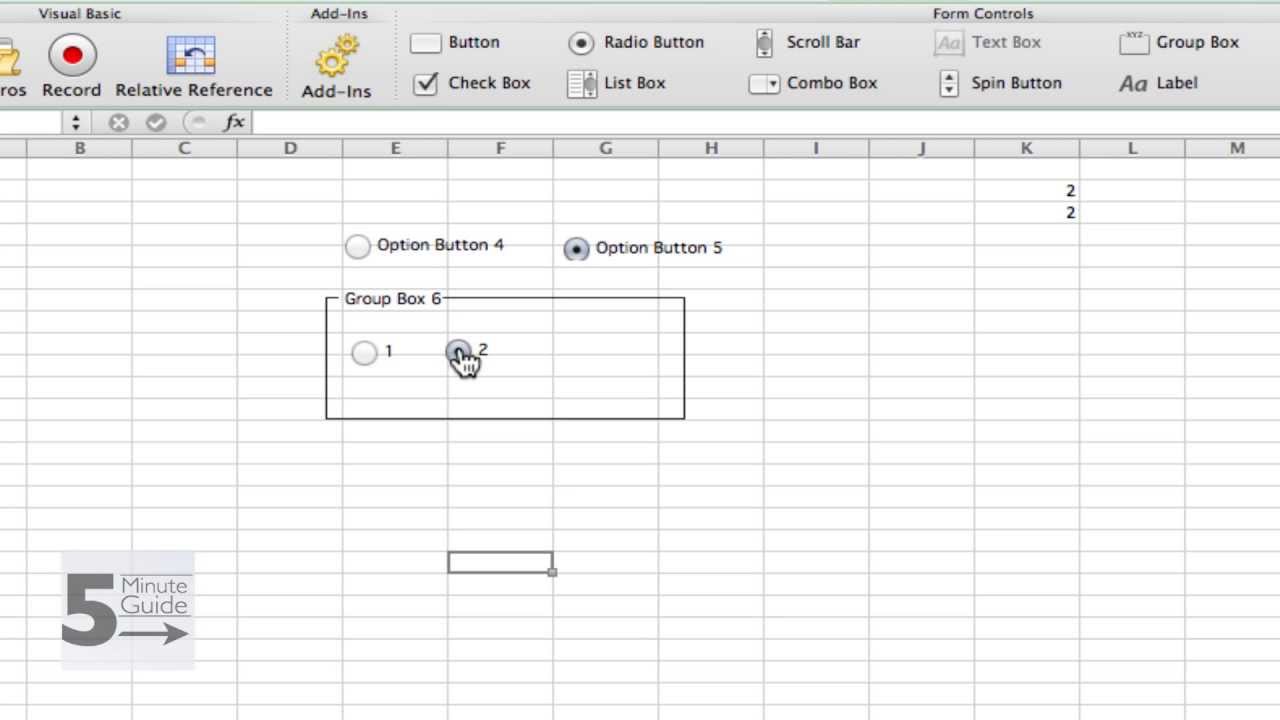
- #Excel for mac make column a checkbox code
- #Excel for mac make column a checkbox password
- #Excel for mac make column a checkbox free
#Excel for mac make column a checkbox password
Reuse: Quickly insert complex formulas, charts and anything that you have used before Encrypt Cells with password Create Mailing List and send emails.The Best Office Productivity Tools Kutools for Excel Solves Most of Your Problems, and Increases Your Productivity by 80%
#Excel for mac make column a checkbox free
Kutools for Excel: with more than 300 handy Excel add-ins, free to try with no limitation in 30 days. Here, I can introduce you an easy and handy way to insert multiple checkboxes- Kutools for Excel, with its Batch Insert Check Box feature, you can insert the checkboxes into blank cells or cells with data. Insert multiple checkboxes with Kutools for Excel And then click OK, the checkboxes have been inserted in the range neatly and beautifully. And a prompt box will pop out to remind you to select a range of cells that you want to insert the checkboxes. With Ws.CheckBoxes.Add(Rng.Left, Rng.Top, Rng.Width, Rng.Height)Ģ. Set WorkRng = Application.InputBox("Range", xTitleId, WorkRng.Address, Type:=8)
#Excel for mac make column a checkbox code
Click Developer > Visual Basic, a new Microsoft Visual Basic for applications window will be displayed, click Insert > Module, and input the following code into the Module: Sub InsertCheckBoxes() If you think the first method is somewhat troublesome, the following VBA code can help you easily and quickly insert multiple checkboxes.ġ.
:max_bytes(150000):strip_icc()/002_Checkbox_Excel-cd94f28871f646338d87a544684a57bf.jpg)
To remove Check box 1, click on text and delete it.Select the required cell to place the check box.Under Developer option click Insert and then click check box which is placed under form control.Write your tasks in column A as shown above.Our task is to use Excel in order to create the following checklist. Once the Developer option is clicked it will be displayed as additional menu on top of the screen with several developer options.Click on Developer option and press OK button.Open Customize Ribbon tab and select Main tabs option under Customize the Ribbon.Open Microsoft Word or Excel, click on File and select Options.You will need to enable the developer tab for each Office Application you’ll use. Note: The developer tab allows you to access many useful controls that you’ll use when creating your form. The tutorial below refers to Office 2016 applications, however it is relevant to 20 versions as well. Once done you might want to use your checklist as a template. In today’s tutorial, we’ll teach you pretty much everything you need to know in order to create and format tick box lists either as part of your Excel spreadsheets or Word documents. Microsoft and Apple Office versions.Ĭhances are that from time to time you might want create forms using in Office in order to easily capture user feedback or document a standard operating process.


 0 kommentar(er)
0 kommentar(er)
